Tutorials
Video tutorials can be found in our
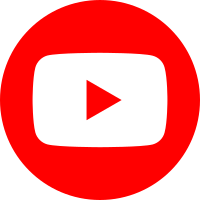 YouTube channel.
YouTube channel.
This is an application-based manual for the GigaMesh Software framework. It shows basic processing steps typically and also very often used within our projects. Many of the steps can be combined for more advanced tasks. Theoretical concepts can be found in the publications section. For earlier versions of the manual click here.
Topics found in the manual:
- 00. Video Tutorials
- 01. First Steps
- 02. Labeling and Function Values
- 03. Mesh Cleaning
- 04. Profile Lines and Cross Sections
- 05. Unwrappings
- 06. Extrude Profile Lines
- 07. Distance Visualization
- 08. Distance Measurement between Points
- 09. Volume
- 10. Colorramps
- 11. MSII Filtering - Feature Vectors
- 12. Export Screenshots
- 13. Apply TPS RPM Transformation
04. Profile Lines and Cross Sections
Extracting polygonal lines and export those as Scaleable Vector Graphics (SVG) is a commonly used export function in GigaMesh and typically edited using Inkscape. This sections describes lines extracted using a plane.
4.1 Profile Line of a Pottery Fragment
This important task for documentation of fragmented pottery is demonstrated in the 4th Video Tutorial on YouTube using a fragmemt, which requires two sections and an overlayed screenshot. This video was also published using the Heidelberg Document Repository (heiDOK) having the DOI:10.11588/heidok.00025188.
4.2 Common Cross Section
This task for documentation of generic objects is demonstrated in the 5th Video Tutorial on YouTube on a so-called Jupitergigantensäule (Jupiter column) on display at the at the Lobdengau Museum in Ladenburg, Germany.
To quickly create a cross section of an object, navigate the camera to the desired view position of the profile (typically front view).
Save the view position by pressing F6. If the mesh is moved accidentally during the following steps, the cross section will be crooked. If that happens, press shift + F12 to go back to the default view and start again.
Choose Select → Plane - Set HNF by View to create a cutting plane through the mesh. Rotate the camera by 90° (Keyboard Shortcut X or Y) and the plane is seen as a line. Drag it where the cross section should be made using the right mouse button while holding shift. Choose Functions → Distance to Plane, in the pop-up window, click OK and check Colorramp → Isolines. If needed, select the desired surface representation in the right side bar. There will be a cross section made at every isoline. In order to reduce them or to change their distance, select Colorramp → Isolines - Distance and move the slider until the desired number of isolines is reached. Slide it to the far right to create only one cross section where the plane is and rotate the mesh back to the default view (shift + F12).
Optionally, the profile can be controlled before export by Colorramp → Isolines only.
Click Analyze → Iso Line to Polylines and File → Export Screenshots → Screenshots (SVG+PNG). When prompted, it is not necessary to save as PNG.
In Inkscape (freeware, recommended for post-processing) the result will load as a group to include the background grid, a ruler, the plane and the profile line(s). If Colorramp → Isolines only is (left) unchecked, also the view of the mesh will also be included. To ungroup it, right click and select ungroup.
To create multiple cross sections of an approximately rotational symmetric object, perform the described steps after an unwrapping and keep more isolines.